このレッスンでは「レコーディングは難しい!」とお悩みの方のために、特殊な機材を一切使わず、iPadやiPhoneなどのiOSデバイス1台だけで高品質な口笛音楽作品を作る方法をご紹介します。
- 前提知識を必要とせず、誰でも簡単に高品質な伴奏つき音楽作品を作ることが出来ます。
- 別途高性能な外付けマイク等を用意する必要はありません。
- iOSデバイス(iPadまたはiPhone)をお持ちであれば一切お金が掛かりません。
- 伴奏を購入する必要もありません。
- モニター環境、ヘッドホン等も不要です。
このレッスンで作る音源の完成サンプル
レッスンを始める前に、最終的にどのような作品を作ることが出来るのかを理解するために、まずは以下の動画をご覧ください。
いかがでしょうか?
このような作品がiPhone(またはiPad)だけで、慣れればわずか10分程度で作れるようになります。
それでは早速レッスンをはじめましょう!
イントロダクション
普通に自宅でレコーディング(宅録)して、音源を作成する場合、マイク、オーディオインターフェイス、DAW、モニタースピーカー、モニターヘッドホン、各種ケーブル等が必要で、別途、伴奏音源も購入する必要があり、かなり敷居が高いと感じる方も少なくないと思います。
また、予算的には問題が無くても、DAWや録音機材を使うための専門知識が必要で、このあたりも一般の方には非常にハードルが高いと思います。
そこでこのレッスンでは、口笛という最も手軽な楽器を、最も手軽な方法で録音し、音源を作成する方法を、チュートリアル形式でご紹介したいと思います。
手順の流れとしては以下の通りです。
- GarageBandのSmart Guitarで伴奏を作る
- Audio Recorderと内蔵マイクで口笛を録音する
- ボリューム・音響調整を行う
操作は非常に簡単で、伴奏制作も含め難しい知識は一切必要無いので、是非、スマホを片手に読み進めながら一緒に操作してみてください。
1. GarageBandを設定
このレッスンでは、iOSデバイスに最初からインストールされているGarageBandアプリを使います。
もしアイコンが見つからない場合は、以下のURLからインストールしてください(無料)。
GaragaBandを立ち上げると、最初に以下のような画面が表示されます(初回立ち上げ時のみ説明画面等が表示されることがありますが、「続ける」「OK」などをタップしてください)。
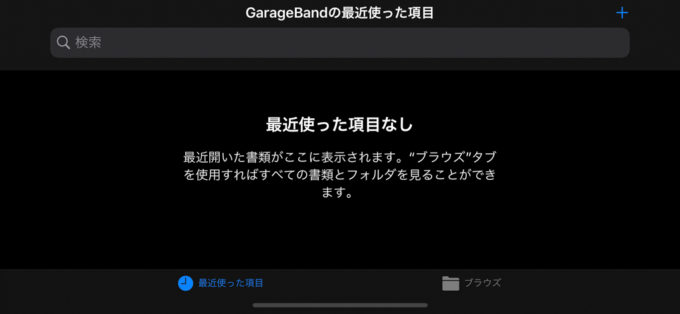
右上の「+」をクリックすると、音源選択画面が出てきます。
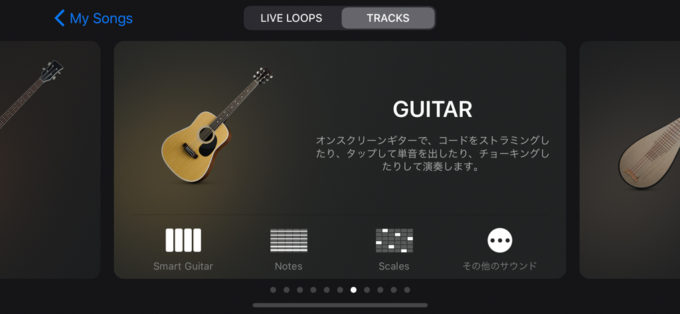
画面にタッチしたまま左右に指を動かすと、色々な楽器が表示されますが、今回は「Guitar」を使用します。Guitarが表示されるまでスクロールし、ギターの絵の下に表示されている「Smart Guitar」をタップしてください。
タップすると、以下の画面が表示されます。中央に書かれている「G」の文字をタップするとGコードの音が鳴ることを確認しておいてください。
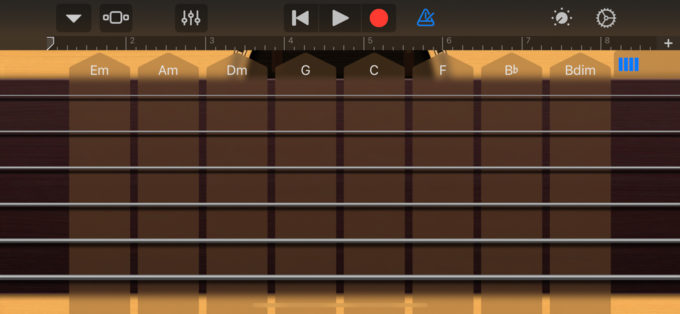
今回はデモとして「アンパンマンのマーチ」のサビの部分を作ってみたいと思います。
コード進行はG C A7 D7 G C A7 D7 Gとして進めます。
「コード」とは特定の音の組み合わせのことを指します。
今回は特にコード自体を理解する必要は無いので、説明通りに操作を進めてください。
最初は上の画面に描かれている通り「Em Am Dm G C F Bb Bdim」がセットされているので、まずはこのコードセットを、アンパンマン用に変更しましょう。
右上の緑色の丸で囲った部分をクリックしてください。
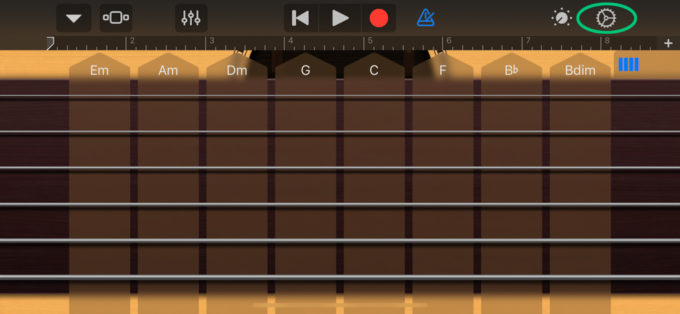
さらに、「コードを編集」をタップします。
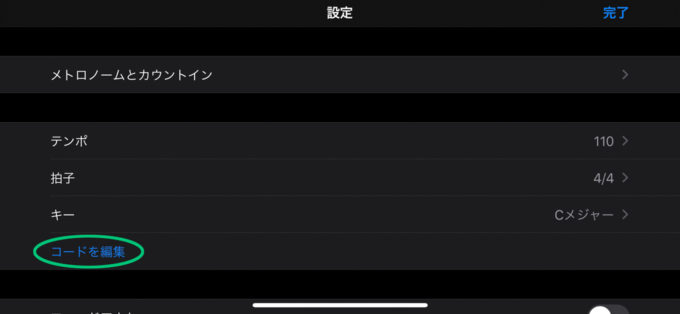
ここで楽曲に必要となるコードを設定します。まず、一番左のEmをクリックしてください。そうするとEmを別のコードに変更出来る状態になります。
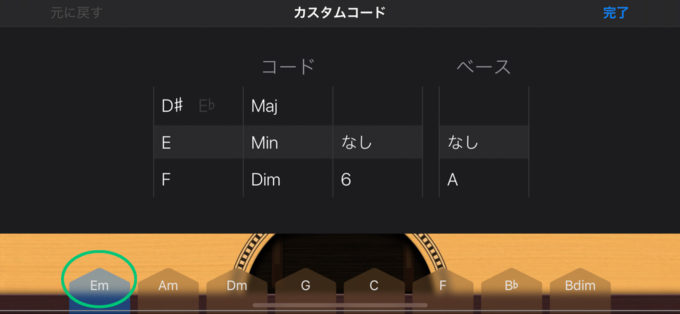
次に、上部のダイアルで、新しいコードを設定していきます。
アンパンマンのマーチのサビのコードは「G C A7 D7 G C A7 D7」なので、これを左から順番に設定します。Gを設定する場合は「G-なし-なし-なし」ですが、2つ目のカラムは「なし」を選ぼうとすると自動的にMajに設定されるため、そのままMajで構いません。設定すると、以下のようになります。
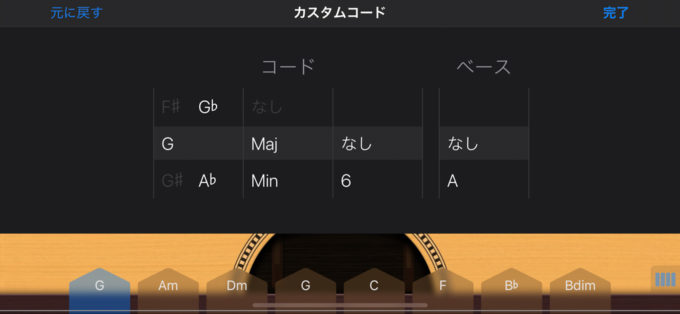
同様に、AmをCに、DmをA7に・・・と順次変更し、下の画面のようにすべて変更して「G C A7 D7 G C A7 D7」としてください(7は3つ目のダイヤルで設定できます)。ここまで出来たら間違いがないことを確認して右上の「完了」をタップします。
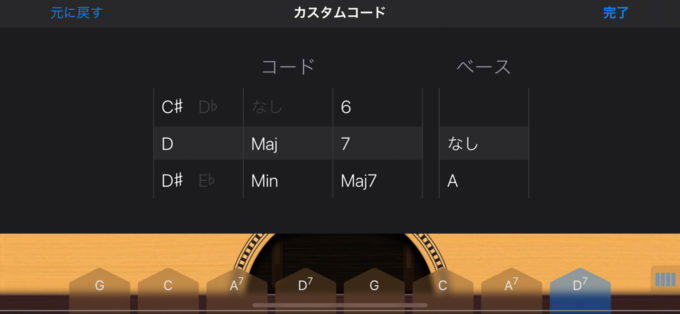
すると再びギターの画面に戻ります。
基本的な操作としては、一番上のアルファベットをタップすると和音(コード)が鳴り、各弦をタップすると和音の一部だけが鳴ります。また、複数弦を同時にタップしたり、指を上から下に滑らせれば、本当のギターのように掻き鳴らすことも出来ます。
今回は非常に便利な「AUTOPLAY」を設定するため、右上の緑色で囲ったダイヤルマークをタップしてください。
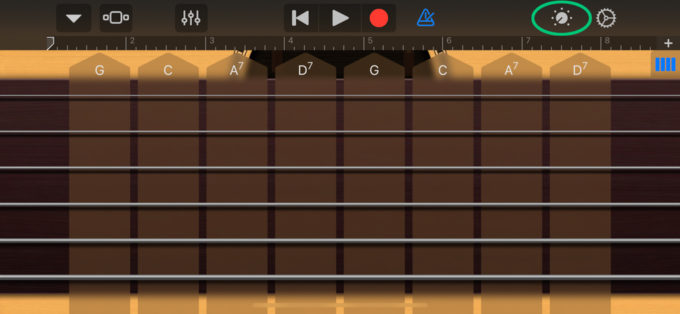
下の画面が表示されるので、AUTOPLAYのダイアル(緑色部分)をまわしてからコードのアルファベットを押してみてください。自動的にパターン演奏が繰り返されますね(もう一度タップすると止まります)。お好みで構いませんが、今回はAUTOPLAYを下の画面のように3の位置に設定してみましょう。
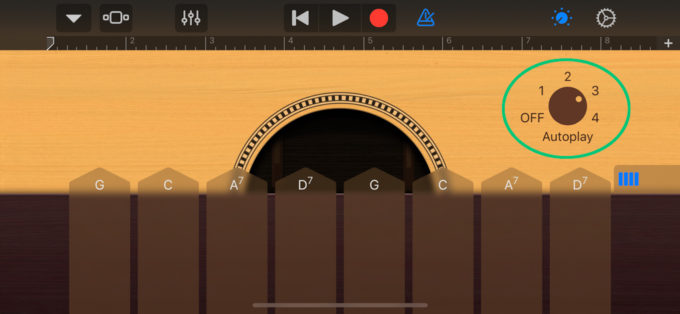
最後に、テンポの設定ですが、アンパンマンのマーチは緊急時の心臓マッサージ(胸骨圧迫)のリズム取りにも使えるように100に設定されています。
先ほども表示した設定画面の中にテンポ設定欄があるので「100」にセットしておきましょう。
2. Smart Guitarでギター伴奏を制作
では、ここからが本番です。
画面上部の赤い録音ボタンを押すとカウントが始まります。
最初の4拍でリズムをつかみ、その次からタイミングよく画面一番左から順にコード(アルファベット部分)をタップしてください。
タップの仕方は以下の表の通りです。1.2.3.4.はカウントを表しています。1拍目でGをタップすることを1.Gのようにあらわしています。1行目から6行目まで計25拍の演奏になります。基本的には設定したコードを左から順に適切なタイミングでタップするだけですが、6行目の3.Gだけは、また一番左に戻ってください。最後のGはGをタップすることで演奏を停止しています。
| 1. G(前奏) | 2. | 3. | 4. |
| 1. | 2. | 3. | 4.(ここまで前奏) |
| 1.(歌いだし) | 2. | 3. C | 4. |
| 1. A7 | 2. | 3. D7 | 4. |
| 1. G | 2. | 3. C | 4. |
| 1. A7 | 2. D7 | 3. G | 4. |
| 1. G(終了) | 2. | 3. | 4. |
性能の関係で若干、入力の遅れがあるので、厳密に拍にあわせるのではなく0.5拍くらい早めにタップするのがコツです。
多少ズレてもリズム補正が自動的に行われるため、演奏結果には影響しません。
テンポが早すぎてうまくタイミングが合わない方はリズムを60ぐらいに落として録音し、録音完了後にまたリズムを100に戻してください。
録音が終了したら四角い停止ボタン「■」を押して、録音を停止してください。
それでは録音した演奏を再生してみましょう。ここまでの捜査がうまく出来ていれば、以下のようになります。
途中で失敗してしまった場合は、画面一番上にユーターンマークのような矢印があるので、それを押せば録音を取り消してまたやり直すことができます。
伴奏の制作は以上で完了です。
他の曲も同様に伴奏を制作することが出来ます。コードが分からなくても「アンパンマン コード」のように「曲のタイトル」と「コード」をGoogle検索すれば、大半の曲のコードは簡単に見つけ出すことが出来ます。
3. Audio Recorderで口笛をレコーディング
ここまでのレッスンで伴奏が出来上がったので、今度はその伴奏に口笛を重ねて録音していきましょう。
現在画面は下のようになっていると思います。
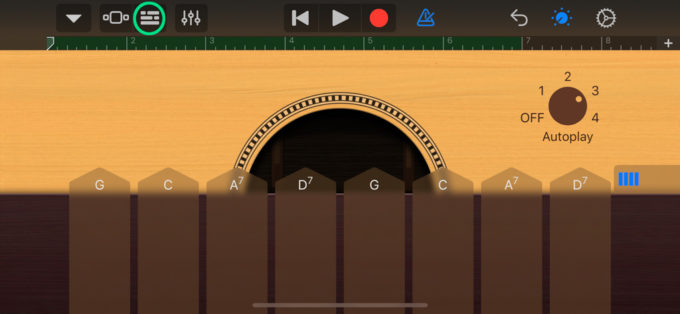
上の画面の緑色の丸のところをタップすると、トラック一覧画面を表示することが出来ます。画面左下、「+」をタップして口笛を録音するためのトラックを作りましょう。
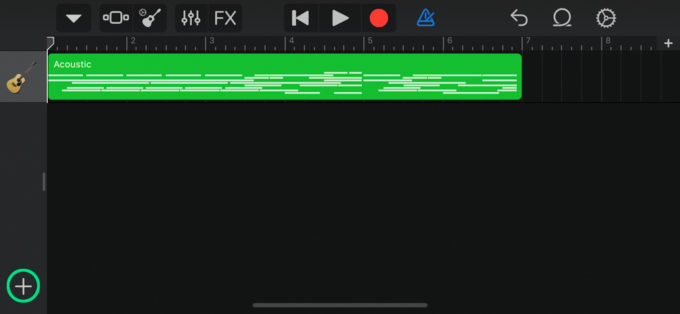
「+」をタップすると音源選択画面に戻るので、左右に何度かスクロールして「AUDIO RECORDER」をタップしてください。

そうすると下の画面が表示され、口笛の録音が可能な状態となりますが、口笛の音にメトロノームの音が混入してしまわないよう、先にメトロノームをOFFにしておきましょう。緑色の丸で示した部分をタップすると、メトロノームをOFFに切り替えることが出来ます。
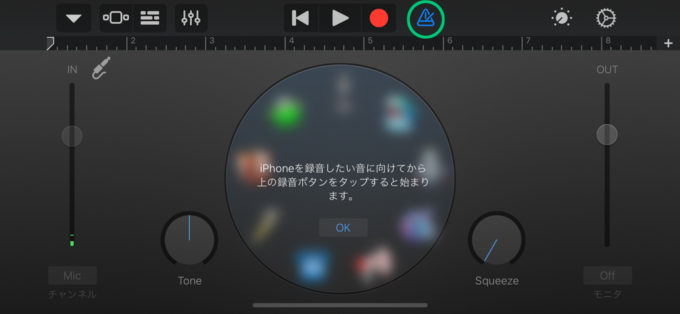
再生ボタンのすぐ左側のボタンを一度タップして、再生・録音開始ポイントを曲の先頭に合わせたら、いよいよ口笛を録音します。
録音開始ボタン(赤い丸)をタップすると4拍のカウントの後に、前奏(8拍)がスタートします。
画面に向かって、iPhone/iPadのスピーカーから再生される伴奏に合わせて口笛を吹き、録音してください。録音が終了したらすぐに■ボタンを押して録音を停止しましょう。
マイクの位置は気にせず、画面の中央に向かって口笛を吹くのがコツです。マイクの穴に向かって吹くと逆にノイズが入る原因となります。
4. ミキシングで音量・音響を調整
最後に、ミキシングを行います。
ミキシングとはいっても、GarageBandでは細かな調整はすべて自動で行われるのでとても簡単です。
今回は口笛にリバーブを付与して、さらに、伴奏と口笛の音量バランスを調整してみたいと思います。
口笛録音が完了した画面で、一番上の緑色の丸で囲んだところをタップすると、左側から「トラック設定」が出てくるので、トラック音量(口笛の音量)を調整し、伴奏と口笛が良い音量バランスとなるよう調整します。
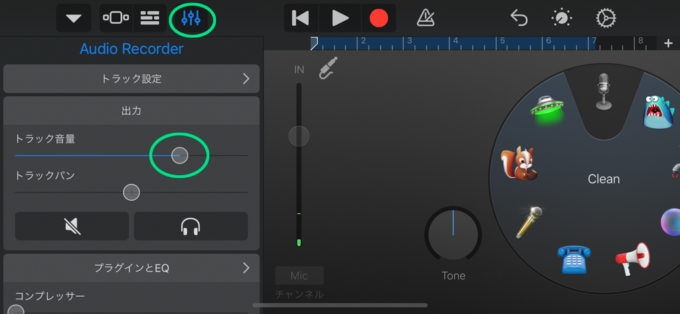
さらに、下にスクロールすると、エコーや、リバーブの量も調整することが出来ます。リバーブを右にスライドするとホールで吹いたような反響が加えられます。
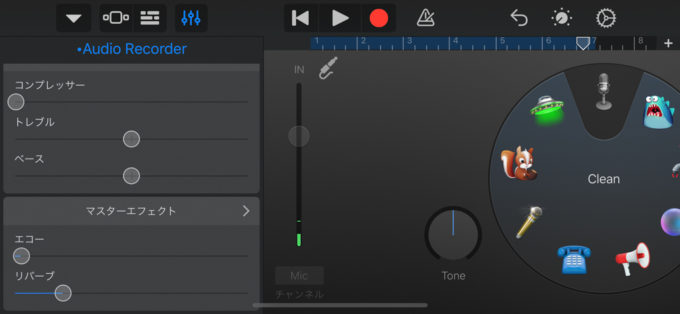
これだけで口笛音楽作品は完成です。再生して早速聴いてみましょう!
上手く制作出来たでしょうか?
このように、お手持ちのiPhone(またはiPad)だけでも非常に高音質な録音を行うことが可能です。
音源制作・レコーディングの敷居が高いと感じている方は、是非試してみてください。




