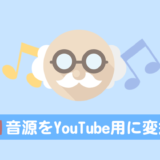このページでは、コンピュータ操作は苦手!という方のために、YouTubeのアカウント作成から動画を公開するまでの流れについて、手順を追って解説します。
YouTubeの特徴
YouTubeはプロアマ問わず、世界中で広く利用されている動画共有サービスです。
- 無料で利用可能。
- 基本的に本数や容量に制限は無く、好きなだけオリジナル動画を世界中に発信することが出来る。
一度に大量の動画をアップロードすると、スパム行為とみなされ投稿制限が掛かる場合が稀にあります。 - 動画を投稿するためにはYouTubeアカウントが必須だが、閲覧にはアカウントが不要。
- YouTubeはJASRACと包括契約を締結しているため、カバー曲の投稿が可能。
特に、一番最後の項目が重要で、個人のサイトで、カバー演奏動画を公開するためには、公衆送信権、送信可能化権などの法的な問題への対処が必要で、商用は勿論、非商用(趣味の範囲)であっても、複雑な手続きと許諾取得が必要になります。
YouTubeは著作権管理団体JASRACと包括契約を締結しているため、ユーザーがカバー楽曲を投稿する際、面倒な手続きを行うことなく、いつでも自由に投稿出来る環境が整備されています(YouTubeがまとめてJASRACへ著作権使用料を支払いますが、ユーザーは使用料を負担する必要がありません)。
この仕組みによって、ユーザーはコンテンツを作ることだけに集中することが出来、お金を掛けずに自身のカバー演奏楽曲を世界中に発信することが出来るようになっています。
それではここから、YouTubeアカウントを作成し、動画を公開するまでの手順を詳しく解説していきます。
1. アカウントの作成
YouTubeはGoogleが提供するオンラインサービスの1つという位置付けなので、YouTubeにログインするためには、Googleアカウントが必要になります。
すでにGoogleのサービス(Gmailなど)を利用したことがある方は、YouTube用に新たなアカウントを作る必要はなく、既存のGoogleアカウントでYouTubeにログインすることが出来ます。
ここでは、まだGoogleアカウントを所有していない方向けに説明します。
まず、YouTubeのホームページに下のリンクからアクセスしてください。
右上に「ログイン」というボタンがあるので、クリックします。
![]()
するとログイン画面が表示されますが、今回は新たにアカウントを作るので「アカウントを作成」をクリックします。すると「自分用」か「ビジネスの管理用」かが選べるので「自分用」を選択します。
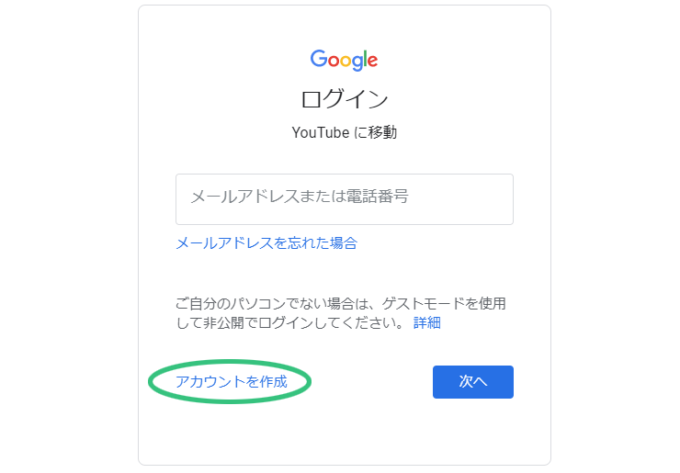
以下のGoogleアカウント作成画面に必要事項を入力し「次へ」を押して情報を送信します。
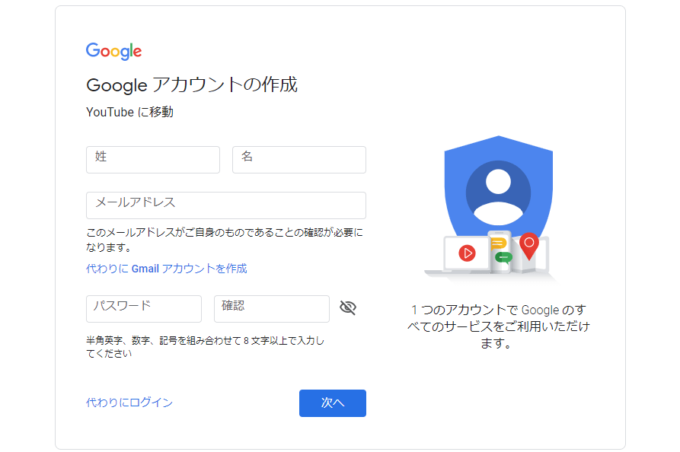
メールアドレスの確認画面が表示されるので、登録したメールアドレス宛に届いた確認コードを入力し「確認」ボタンを押します。
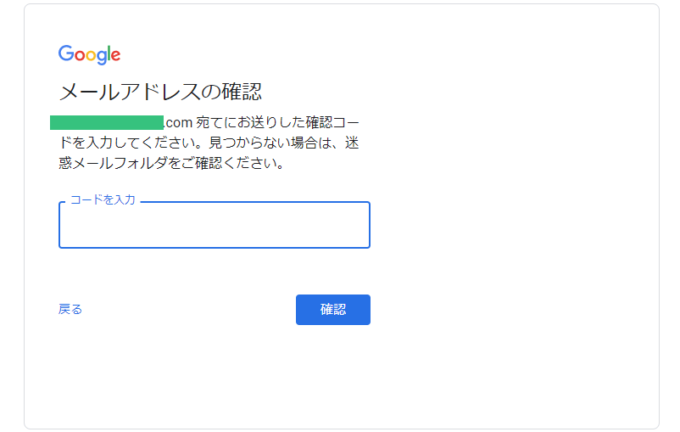
次に、個人情報入力画面が表示されるので、必要事項を入力し、「次へ」をクリックします。尚、ここで入力する生年月日によって年齢が自動判別され、18歳未満の場合は、年齢制限付き動画の閲覧制限や利用サービス制限などの設定が自動的に行われます。
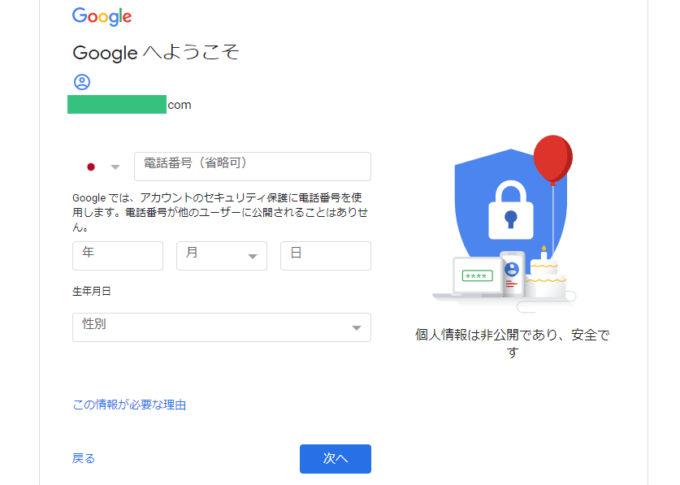
利用規約画面が表示されます。一番下までスクロールすると「同意する」ボタンが現れるのでクリックします。
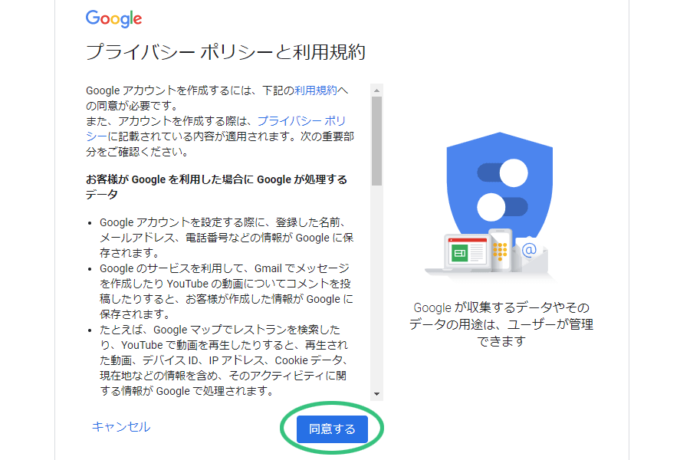
同意するボタンを押すと、YouTubeのトップ画面が表示されます。これでアカウント作成作業は完了です。
すでにYouTubeへのログインも完了している状態となるので、次に、動画のアップロードに必要となる「チャンネル」を作成しましょう。
YouTubeにアップロードできるのは動画(映像+音)だけです。
口笛演奏を録音して「音」だけしかない場合は、事前に音データを、動画データに変換する必要があります。
音から動画へのごく簡単な変換方法については以下のレッスンをご覧ください。
2. チャンネルの作成
動画をアップロードする前に、自分専用のチャンネルを作成しましょう。
アップロードする動画はすべて自分のチャンネルにまとめて格納されます。また、リスナーに「チャンネル登録」してもらうことで、自分のファンを増やし、動画公開時にはファンへ通知を届けることが出来ます。
画面右上の自分の名前のアイコンをクリックするとメニューが開くので「チャンネルを作成」をクリックします。
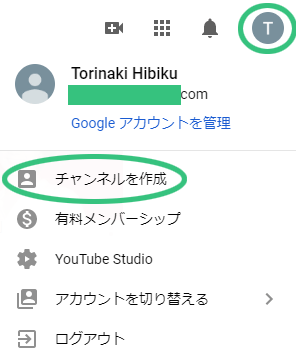
以下の画面が表示されたら「始める」をクリックします。
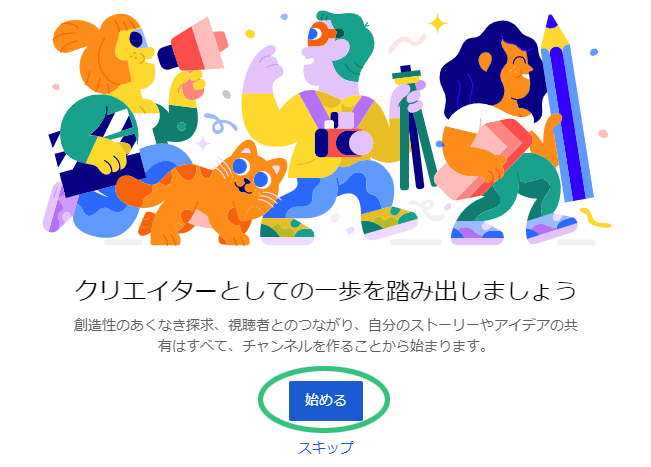
ここで、先ほど登録したGoogleアカウントの氏名を使うか、カスタム名(ブランドアカウント)を使うかを選ぶことが出来ます。今回は、YouTuberとしてのアーティスト名でチャンネルを作成し、ブランディングを行うため「カスタム名を使う」を選びます。
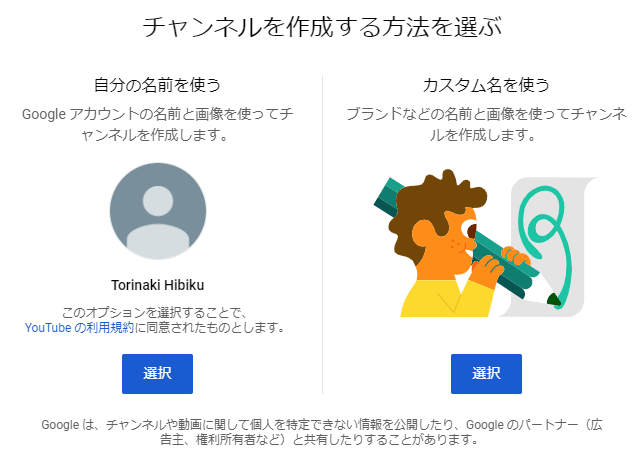
チャンネル名を決める画面になります。今後良い動画を沢山アップロードすれば自然とチャンネル登録者が増えますが、チャンネル名がアーティストとしてのブランド価値を生むため、一度決めたら原則として変更しないことが大切です。チャンネル名を決めたら、チェックボックスにチェックを入れ「作成」を押しましょう。
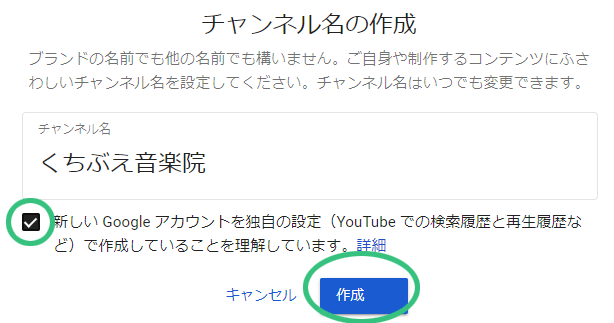
チャンネルの作成が完了すると、以下のような英語の画面が表示されます(2020年2月現在)。ここでチャンネル画像や、SNSのアドレスなどを登録できますが、後でゆっくり登録出来るので、一番下までスクロールして「SETUP LATER」をクリックします。
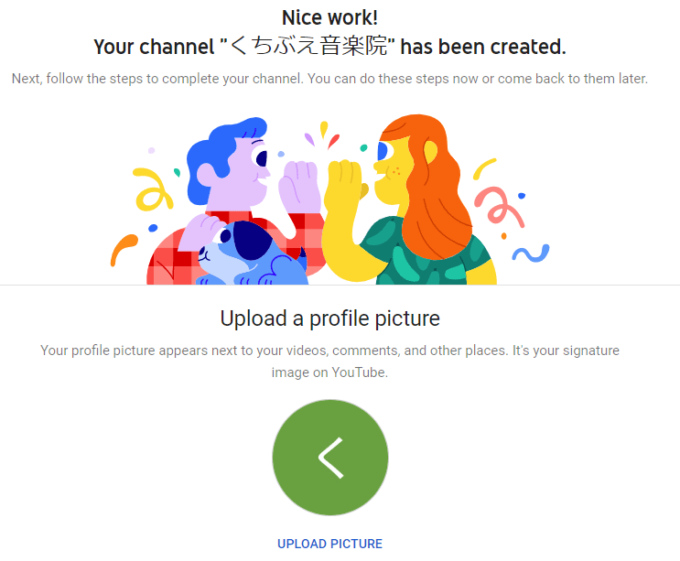
以下の画面が表示されれば、チャンネル作成作業は完了です。必要に応じ、左上の緑色の丸をクリックして写真を登録したり、チャンネルを自分好みにカスタマイズすることも出来ます。
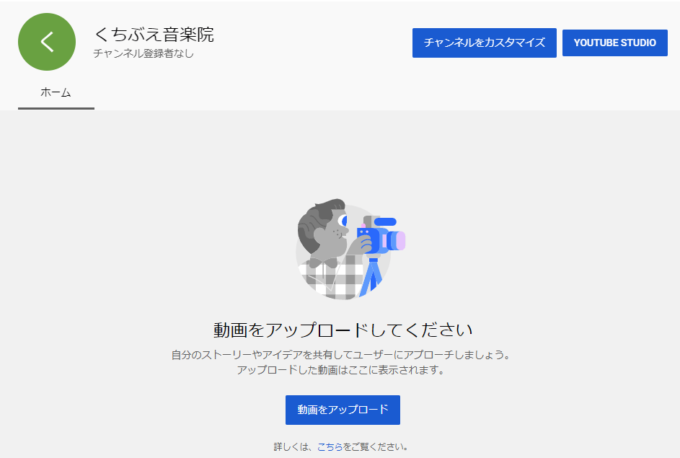
今後、この画面をよく使うことになるので、ブラウザのブックマークに登録しておくと便利です。
他のYouTubeページからも、右上の自分のアイコンをクリックし「チャンネル」を選べばいつでもこの画面に戻ってくることが出来ます。また、この時点でチャンネルは世界に公開され、誰でもチャンネルへアクセスすることが出来るようになっています。
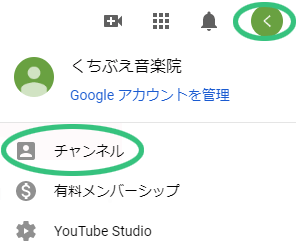
3. 動画のアップロード・公開
それではいよいよ、動画をアップロードしてみましょう。
先ほどの自分のチャンネルページで「動画をアップロード」をクリックします。
YouTubeのどのページからでも、画面上部のビデオカメラマークをクリックし、さらに「動画をアップロード」をクリックすれば、いつでも動画をアップロードすることができます。
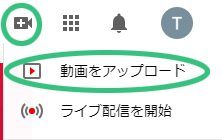
はじめてアップロードする場合は、以下の画面が表示されることがありますが「詳細」をクリックすると、次の画面に進むことが出来ます。
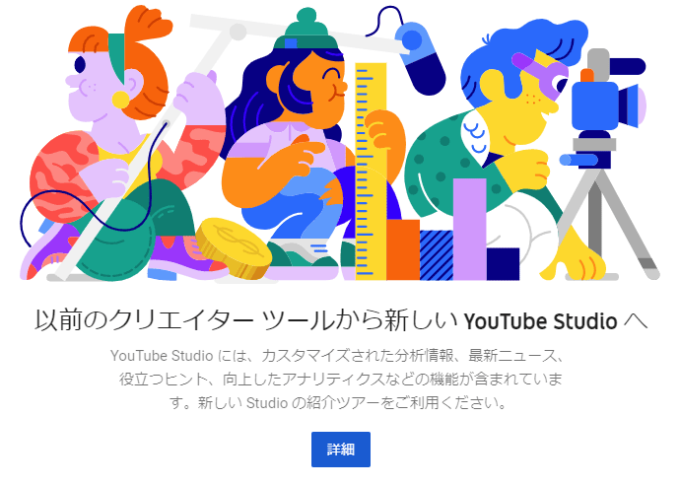
以下の画面が表示されるので「ファイルを選択」をクリックしてアップロードしたいファイルを選ぶか、直接ブラウザ上にドラッグ&ドロップして、公開したいファイルをアップロードしましょう。
アップロード完了後、動画の処理にやや時間がかかりますが、しばらく待つと、以下のような画面になります。タイトルと、子供向けの動画かどうかが必須入力となっていますが、検索でヒットしやすくなるよう説明欄にも分かりやすい説明を記載しておきましょう。
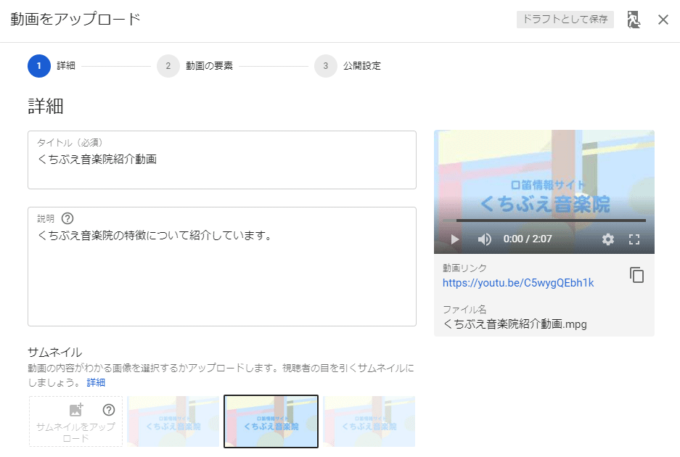
次の画面で「動画の要素」を追加できますが、やや応用的な機能になるので、今回はそのまま「次へ」をクリックします。
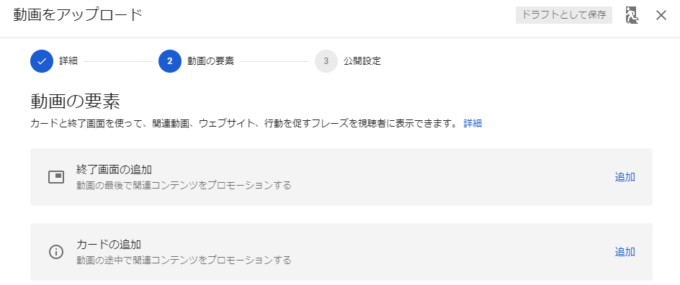
以下の画面が表示されたら、公開設定を行いましょう。今回はこのまますぐに動画を一般公開するので「公開」にチェックを入れ、一番下の「公開」ボタンをクリックします。特定の人だけに公開したい場合は限定公開、まだ誰にも公開したくない場合は非公開を選ぶことも出来ます。
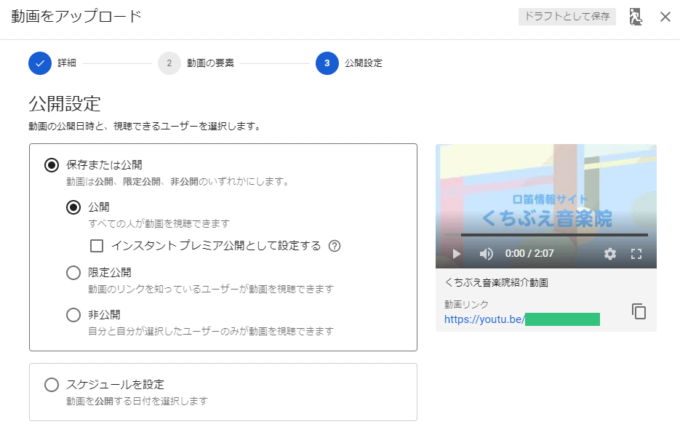
最後に以下の画面が表示されるので、必要に応じて自分のSNSで拡散することが出来ます(オプション)。最後に「閉じる」をクリックします。
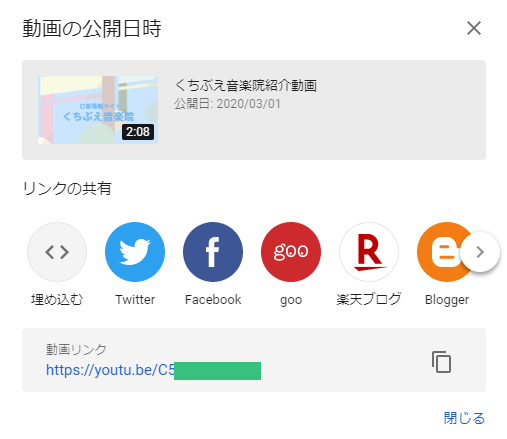
これで、オリジナル動画を世界中に発信することが出来ました。
プロのアーティストもYouTubeで作品を公開することが最近多くなっていますが、アマチュアも全く同じ環境で作品を世界中に公開することが出来るので、是非積極的に活用してみてください。